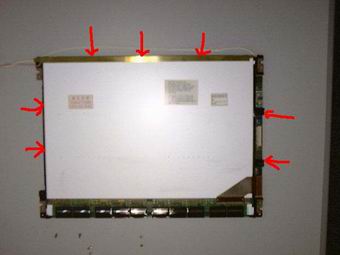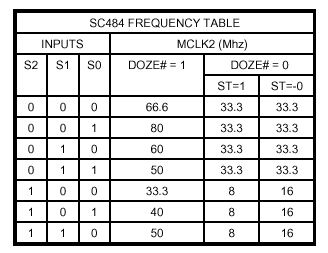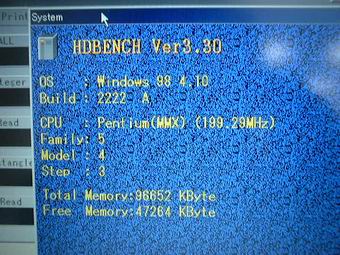メモリを限界まで増設
Nr150/S20のチップセットはLa13同様、Intelの430TXが採用されています。
SDRAMに対応、最大256MBまでのメモリを利用可能な430TXですが、カタログ上ではEDO、最大128MBと記載されています。
SDRAMはともかく、最大容量に関しては発売当時に筐体に収まるサイズの128MBタイプのSO-DIMMモジュールが
存在していなかったためだと思われますので128MBのEDO-SO-DIMMが利用可能か試してみました。
メモリ増設手順
赤丸で囲ったねじを外すとパームレスト部が開きます。増設メモリスロットはパームレストの下です。

下段のスロットには背が低いメモリしか入らないので注意!

それでは早速
EDO-SO-DIMMの128MBモジュールです。
La13のページでも掲載しているので以下略
1枚しかないので、64MBと2枚挿しにしました。

起動してメモリ容量を確認。
ある意味当然ですが、無事認識します。
メモリカウントはやはり非常に遅い・・・
上下段どちらのスロットでも認識可能なので2枚挿しで最大256MB搭載可能なようです。
また、128MBのDIMMを挿すとサスペンドができなくなります。ご注意を。

SDRAMに関して
これまでにPC-9821ノートでSDRAMを認識したという話を聞いたことはありません。
おそらくBIOSでの対応とハードウェアの改造が必要だと思いますが、まぁ無理な話でしょう
だれか実験/解析してくれるのを待つということで・・・
大容量HDDに変更
Nr150/S20は標準で2.0GBのHDDを搭載しています。
当機種が発売された頃には我慢できる容量だったのでしょうが現在では狭くて使えないと思います。
幸いなことに、この機種には忌まわしい「4.3GBの壁」が存在しません。
ということで大容量のHDDに交換してしまいましょう。
HDD換装手順
この筐体はHDDの交換がとっても楽です。
取り替えるだけなら何も悩まずにすむでしょう。
赤丸で囲ってある部分のねじを外すとパームレスト部が開き、HDDにアクセスできます。

マウンタを固定している2箇所のねじを外し、マザーからコネクタを外して取り外します。
この際に、フィルムケーブルを傷つけないように注意してください。

マウンタに入るHDDの厚さは12.5mmまでです。
なお旧ねじ、新ねじのどちらでも固定可能です。

入れ替え完了です。30GBのものに換装しました。
問題なく起動しますが、8GBとして認識されています。
AT機でも良くある8GBの壁という奴ですね。
これを突破するには、ソフトウェアでBIOSを騙す処理が必要になります。
以下に記載しておきますので、ご一読ください。

8GB以上の領域を認識させるには
そもそもこの問題はPC-98には何の責任もなく、PC/ATのBIOS問題が原因です。
PC/ATではBIOSの仕様上8GB以上のHDDをCHS方式で認識できないため、各HDDメーカーは8GB以上のHDDであってもCHS情報は常に8GBとして認識情報を戻すことに取り決めたそうです。
(実際はLBAアクセスするのでCHS情報はどうでも良いというコトらしい)
ところがPC-98のBIOSにおいては8GB以上も認識可能なので、HDDからCHS情報を求めます。
すると結果として8GBになってしまうのですね。
まあ理由はどうあれ、せっかく換装した大容量HDDも8GBまでしか認識しないようでは意味がありませんから、先人の残してくれたソフトウェアでBIOSを騙くらかしましょう。
PC-98の環境整備ソフトを多数手がけている「まりも」氏が、HDDの容量を正常に認識させる「EXIDE32G」というソフトを開発なさっています。
32G以上のHDDだとやや気を遣いますが、30GBまでならほぼトラブル無く導入できるはずです。
まりも氏のサイトには当サイトのリンク集からジャンプできます。
利用方法も簡単に書いておきます。
1.システム起動可能なWindows95/98/98SEのFDを作成する。
2.作成したFDDにFDISK.EXEまたはDISKINIT.EXEと
EXIDE32G.EXE、IPL_MENU.EXE、IPLWARE.EXEを入れる。
3.作成したFDからシステムを起動する。
4.IPL_MENU.EXEを実行する。
5.EXIDE32G.EXEを実行する。
※32GB以下のHDDの場合、オプションにはどれを指定しても同じ(はず)
32GBを超えるHDDの場合、オプションを選ぶ必要有り(用途に応じて変わります)
6.FDを抜いて起動し、IPLWAREがEXIDE32Gをロードしたことを確認
これ以降、HDDの容量を正しく認識するはずです。
分解方法
改造/内部修理を行わない限り開けることはないと思いますが、一応資料として・・・
筐体上下の分離
赤丸の個所にねじがあります。
底面に6本、背面に2本です。

長さ、太さが違うものがありますのでちゃんと覚えておきましょう。

パームレストを開き、キーボードを抑えている金具を外します。一つはHDDマウンタが兼ねています。
Nw133/150の場合、左側金具はモデムカバーになっています。

キーボードを外します。
手前から持ち上げて、ケーブルを留めているノッチをずらすと外せます。
キーボード裏にもねじがありますのでここで外しておきます。

パームレストを外します。コネクタになっているので問題ないと思いますが、パームレストの開け具合によっては
ケーブルが引っ張られてしまうのでそこだけは注意しましょう。

液晶部とマザーボードを繋いでいる3つのコネクタを外します。
液晶部をやや斜めに倒したまま抜くとスムーズです。


ここまでは割と簡単です。
この状態で可能なメンテナンスは
・キーボード不良時の交換
・スライドパッド不良時の交換
・バックアップ電池不良時の交換
なので、CDD追加/ヒンジ部の補修/液晶パネル交換/クロックアップなどを行う場合はここから更に分解を進める必要があります。
CDDの増設/交換
Nr150/S20にはCDDがありません。
CDDが無いとアプリケーションイントール時に面倒なので、増設することにしましょう。
私が実際に行ったことがあるのはNw133/Nw150のCDD移植のみですが、
同型の筐体(Nw133/Nw150/Nr233/Nr266/Nr300、VP16/LV13/LV16等)ではCDDコネクタが同じだったはず(今手元には無いのであやふやですみません)なので、利用可能だと思われます。
なお、先々のドライブ交換も視野に入れるのであれば、いわゆる東芝コネクタ採用機のドライブに交換しましょう。(Nw133、Nr233/266/300を推奨)
CDD部にアクセスするためには、マザーボードを取り外す必要があります。
マザーボード取り外し手順
まずコネクタ類を外します。
左側にマイクロフォンコネクタがあり、右側にFDD、HDD、CDD、バックアップ電池のコネクタがあります。
続いてねじ類を外します。

青丸で示した表面の3本のほかに、VGAコネクタを留めている六角ねじを外す必要がありますので注意してください。

ねじを全部外したら、正面からみて右側を持ち上げ、回転させるように引き上げます。
外してあるケーブルを引っ掛けないように注意。
ある程度持ち上げると、電源基板とのコネクタが外れます。
ここから先はボリュームダイアルを筐体に引っ掛けないように注意して外します。

CDD部は2つのねじでステーに留められています。
これを取り外して交換すれば万事OKです。
ちなみに、CDD部横にあるのがバックアップ電池です。

なんとなく補足
ドライブ自体の交換は上記のとおりですが、マスター/スレーブの設定でどうしても認識しないことがありますし
MS-DOS上ではドライバにより認識できないドライブもあるようです。
この辺りの情報は、いずれまとめようと思っていますが今回は割愛させていただきます。
不幸にもこの問題にあたってしまった方は、SARAYA氏のサイト「RED SIREN」に行ってみると幸せになれるかもしれません。
液晶パネル交換
パネル交換を行うには筐体液晶部を分解する必要があります。
液晶部を分解するのに外すべきねじは全部で4本、外す必要のあるツメは16箇所になります。
まずは構造を理解してから分解してください。
液晶カバーの取り外し
液晶カバーにはゴム蓋に隠れたねじが4本あります。
赤丸の個所で示してあるので全て外してください。

全てのねじを外したら、フックされている個所の取り外しに掛かります。
矢印で示した個所にツメがあるので、そこを親指で押し込みつつ、パネルの内枠をめくるように持ち上げると外れます。
ツメを外す順序は
1.筐体側面
2.筐体留めフック横
3.筐体下
で行うのが良いと思います。
筐体下のツメは他を外すと無理なく外れるので実質12個所外せばOKです。

液晶パネルは4点のねじ留めですが、ヒンジ金具と共締めされているので金具も外す必要があります。

パネルを取り外す場合、ねじを外したあとインバータとバックライトの接続プラグを外し、ケーブルのコネクタを外す必要があります。
パネルと繋がっているフィルムケーブルはインバータと調光基板にも繋がっています。

あとは新しいパネルを取り付け、逆の手順で組み立てれば完成です。
La13と比べると非常に楽ですがツメの堅さはこちらのほうが上かもしれません。
ちなみに、Nr150/S20で使用されている液晶パネルは、NEC製のNL8060BC31-02でした。
この時期のNECノートでSVGA-TFTのものは、ほぼこのパネルが採用されているはずですので同型筐体の機種以外にも、Ls150等とも相互交換が可能です。
液晶バックライト交換
バックライト交換を行うには液晶パネル交換を分解する必要があります。
中に埃が入ると影になりますし、裏面自体が光の拡散を担っているので下手をするとムラができてしまいますから、慎重な作業が必要です。
液晶パネルの分解
赤丸で囲った7本のねじを外します。
パネル上下はテープで封印されているのでカッターで切ります。
これでツメのみで留まっている状態になりました。

矢印の個所がツメで留められています。
力をかけすぎると、フレームが簡単に曲がるのでなるべく丁寧に外してください。
これで外枠まで外れます。
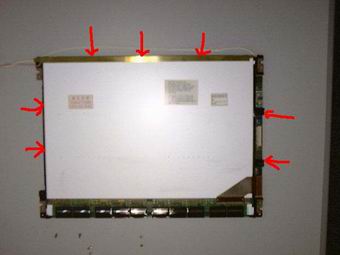
バックライトの取り出し
金色のカバーに覆われているのがバックライトです。
線が外枠にはめ込まれているので切らないように外した後、カバーごとバックライトを取り外します。
このカバーはライトの拡散のためにあるものですから曲げないように注意してください。

あとは新しいバックライトを取り付け、逆の手順で組み立てれば完成です。
注意すべき点として、蛍光管は非常に細いので折らないように。

ちなみに、Nr150/S20で使用されているバックライトの長さは258mmです。
通常、「冷陰極(放電)管」という名で販売されているはずです。
ヒンジ部の補修
この機種は元々の強度設計が甘かったようで、ヒンジ金具を留めているねじが緩みやすいようです。
このねじが緩むとヒンジ金具の端が天板を裏から押し付ける形になり、ヒビが入ってしまいます。
そのまま使用していると、やがてヒンジ自体が割れてしまいます。
さらに、天板側の金具と接続されている筐体側金具のねじが緩むとねじ穴を形成している部分が折れてしまい、筐体後部が閉まらないという問題も発生します。
ヒンジ部のねじを定期的に締めなおすだけで防げるトラブルなのですが、締めるためには筐体上下を分離し、液晶部を分解する必要があります。
筐体上下の分離

液晶カバーの取り外し
上記液晶パネル交換で示した手順でカバーを外します。

ねじの増し締め
ヒンジ部を支えている個所はパネル面の左右と下面スピーカー横の計4箇所です。
ヒンジ部破損防止のためにパネル面のねじを締め、ねじ穴保護のために下面のねじを締めます。

筐体側金具ねじ穴補修
筐体側金具のねじ穴がこれです。
ぐらつきでねじ穴が割れてしまうと筐体が閉まらなくなってしまいます。
割れてしまった場合は、瞬間接着剤等で再形成しますが、あくまで一時的な補修です。
一度割れてしまったパーツは強度不足でまた割れますので、定期的にメンテしてください。

天板補修について
既にヒビが入っている場合、ヒビの裏からヒンジを接着剤で補強します。
程度が軽ければこれでだけで良いですが、ひどくなっている場合はパテ埋めやプラ板での補強が必要になるでしょう。
こればかりは構造の問題なので、改善策はありません。
#Nw133/150でこの問題は発覚していたはずなのですが、NECは全く対策しなかった模様です。
クロックアップ
Nr150/S20には150MHzで動作するMobile MMX-Pentiumが利用されています。
この頃のCPUはそれなりにオーバークロック耐性が高く、20%程度のアップなら普通に動作することも多いものです。
#もちろん、必ず動くということはありません。念のため(^^;;
ということでこのNr150/S20でもオーバークロックのテストをしてみることにします。
オーバークロック手法の検討
OC時に検討するのはFSBか倍率設定の変更ですが今回はまずFSB変更から行きたいと思います。
これは内部倍率を上げるよりもパフォーマンスがあがりやすいためです。
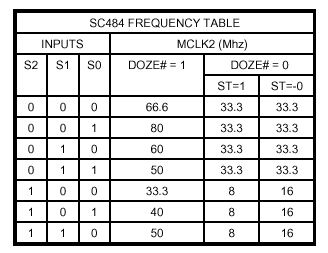
Nr150/S20に採用されているPLLはIMI-SC484です。
データシートを読むとこのPLLは50/60/66/80が出力可能となっていますので、PLL周辺の変更を行う事にします。

改造個所の特定
上記CDDの増設/交換で示した手順でマザーボードを取り外します。
目的のSC484はマザーボードの裏面にあります。

FSBを66MHzにする
データシートからSM484での60/66の設定はS1(10番Pin)の違いということになります。
このマザーボードを使用した機種にはベースが66MHzのNw133がありますから、どこかに設定できるランドがあるはずです。
と思っていたら、たっちん氏のPCB-GAME-ROOMに詳細がありましたので早速真似させてもらいました。
SC484のすぐ下に、「2F12」というランドがあります。
ここがS1とGNDをつなぐ個所です。
GNDに落とすだけなので、半田でショートすればOKです。

FSBを80MHzにする
166MHzは問題なく動作したので、続いてFSBを80MHzにします。
150を166にしても実際、大差ないので・・・
#80MHz化するには66MHz化が大前提です。理由はデータシートを見てください(手抜き)
80MHz設定はS0(11番Pin)をONにします。
本来はプルアップ接続が良いのでしょうが、面倒なので足上げだけにします。
#足上げは誤ってピンを折ってしまうと修復はほぼ不可能ですのでかなりリスクが高いと思います。

動作確認
ということで動作確認を行います。
200MHz(33%up!)であり慎重に確認したかったのでWindows98SEを最初からインストールしてみました。
・・・問題なく動作しているようです(驚
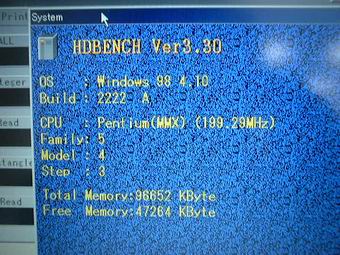
どうやらアタリのCPUだったようで、無改造のNr233よりは確実に早い状態になりました。
#ただし、これからの長期運用を見てからでないと「ちゃんと動く」という結論は出せません。

200MHz動作について
FSBを80MHzにするとCPU動作は200MHzにもなります。
この状態で動作するものは相当なアタリCPUであり、大抵は起動時にハングアップしてしまいます。
実際、私も200MHzで動かないので倍率変更して160MHz動作〜を記事の内容にする予定でした。
なお、たっちん氏のPCB-GAME-ROOMにはここより多くの実験結果がありますので参考にしてください。ましたが現在公開停止中の模様です。
98ノート改造の代表的なページでしたので早期のコンテンツ復活を望みます。
当サイトのリンク集からジャンプできます。